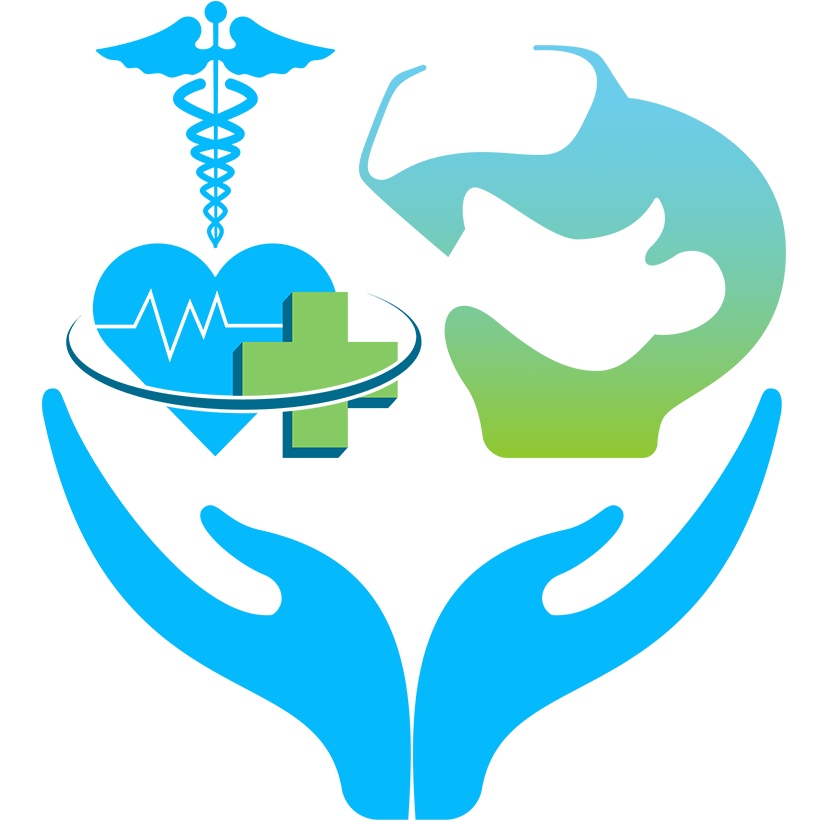Mac Installation Guide
- Download the NP Skills Labs Mac application:
- Locate the .dmg file. By default, downloaded files are usually located in the "Downloads" folder, but you might have saved it in a different location.
- Double-click the .dmg file to mount it as a virtual disk and display its contents in a new Finder window.
-
To install the application you can simply drag and drop the application icon from the .dmg window to your "Applications" folder or another desired location on your Mac.
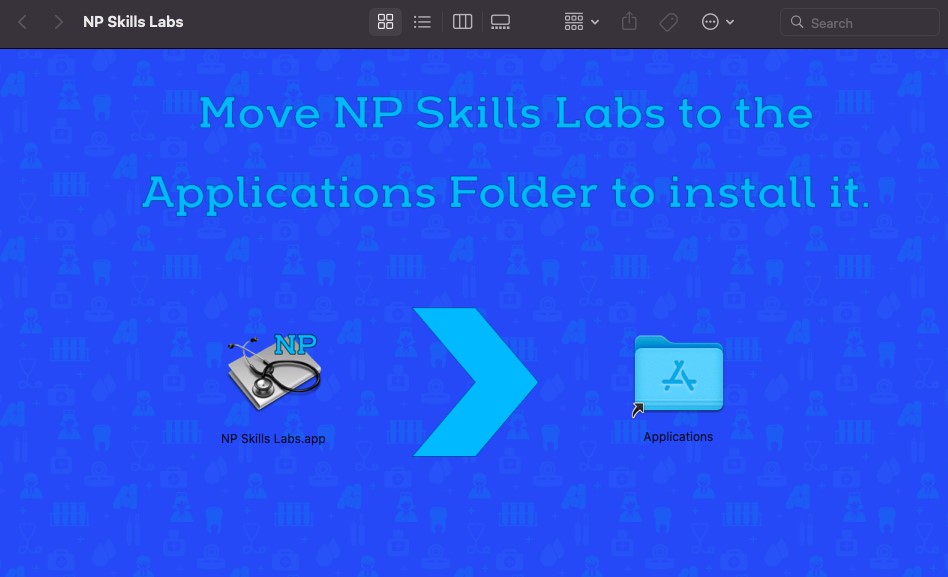
-
Once the application is copied, you should eject the .dmg file. To do this, right-click (or Control-click) on the mounted disk image icon on your desktop or in the Finder sidebar, then select "Eject" from the context menu. Alternatively, you can click on the Eject button (an upward-facing arrow) next to the mounted disk image in the Finder sidebar.

In response to the high demand, we have developed a Mac version to cater to our users' needs.
However, as we had a limited timeframe, we are currently undergoing the verification process with Apple, which results in a few additional steps when launching the application for the first time.
We sincerely apologize for any inconvenience caused and appreciate your understanding during this process.
When opening the application for the first time, follow these steps:
-
Right-click on the application icon and select "Open" from the context menu.

-
You will be prompted with a warning message, click "Open" to continue.
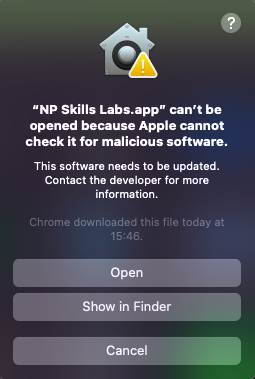
- That is it, you can now follow the rest of the guide.
- Launch NP Skills Labs. You can find the installed application in the "Applications" folder or the location where you copied it. Double-click the application icon to launch it.
-
Once the application is open you will be prompted with a token number:
Note: The following image is an example, get your token from within the app.
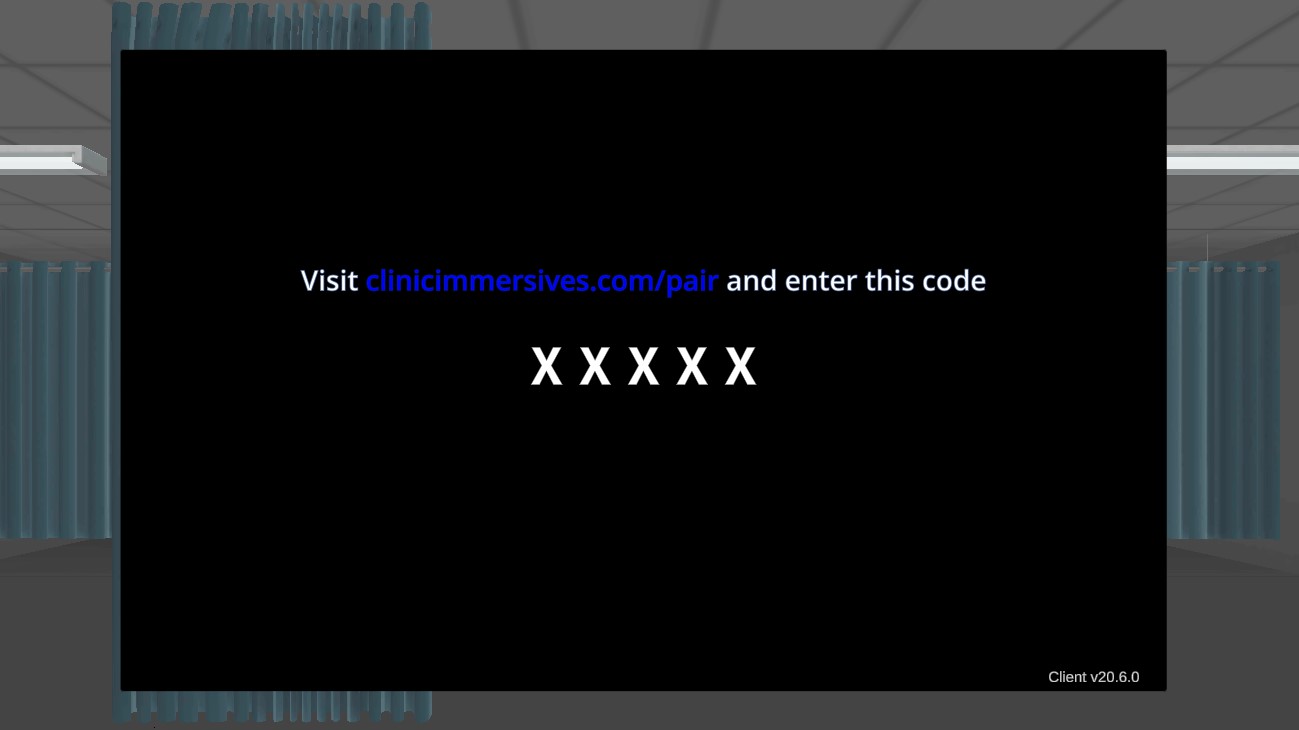
-
Next visit the Device Pairing Page and insert the token from your app:
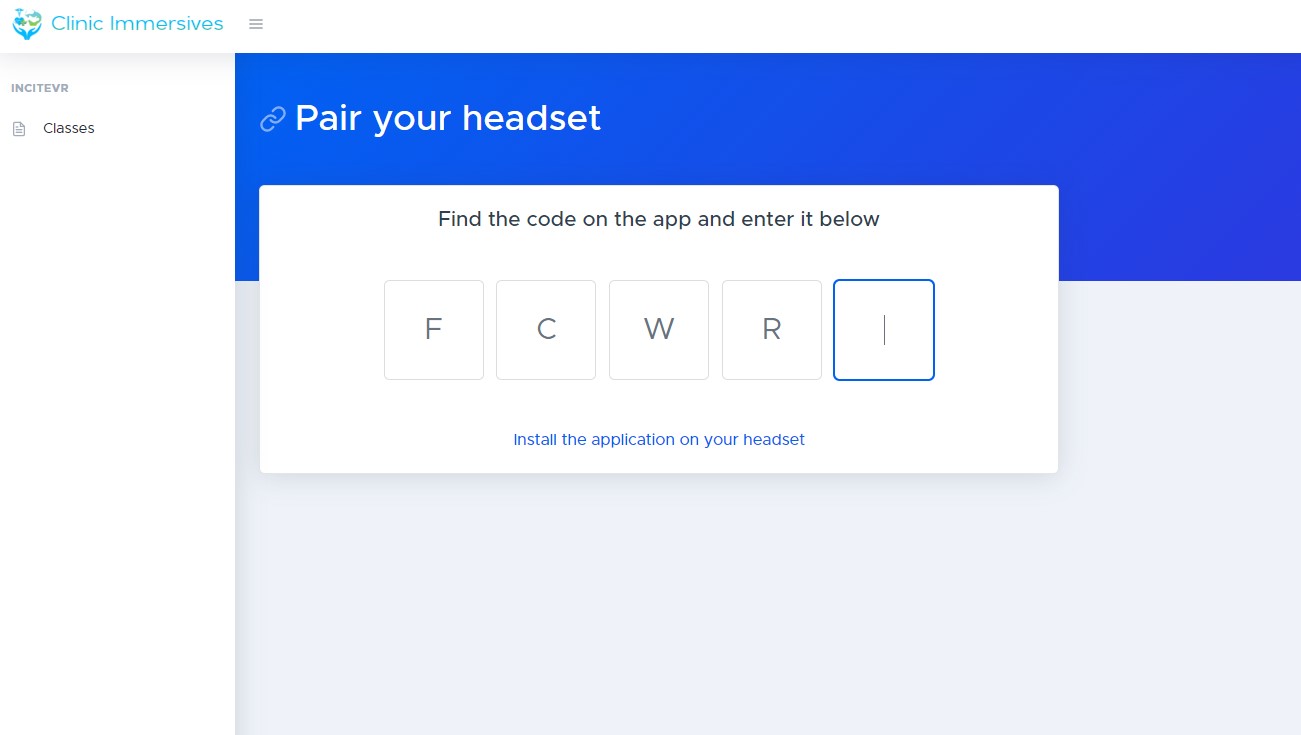
- Your device is now synced with your account, you can now use NP Skills Labs.
If you get this message when you login on the app, it means you already used on your account on a different device. You can only have 1 device active at a time.
In order to use your account on a different device, you need to pair your device with your account again using the token you get when you open the app.
This application requires an active internet connection, please connect to the internet before using the app.