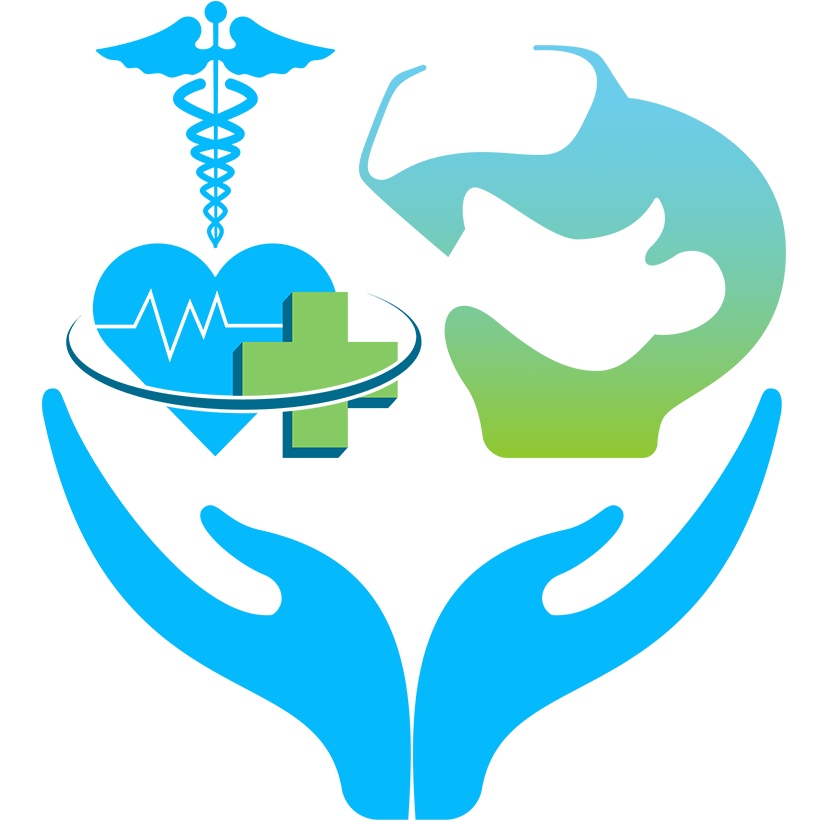VR Installation Guide
Follow these instructions to have MA Skills Labs installed and activated
- Go to our Oculus app page:
-
Click the "Free" blue button. You will be asked to login with your Facebook account if you haven't logged in before:

-
Once you click the Free button and it disappears, you can go back to your Oculus Quest and click the Apps button and then click on MA Skills Labs to install it:
Note: If you don't see the app, wait a couple minutes or restart the headset.

-
Launch MA Skills Labs from the Apps screen:

-
Once the app is open you will be prompted with a token number:
Note: The following image is an example, get your token from within the app.
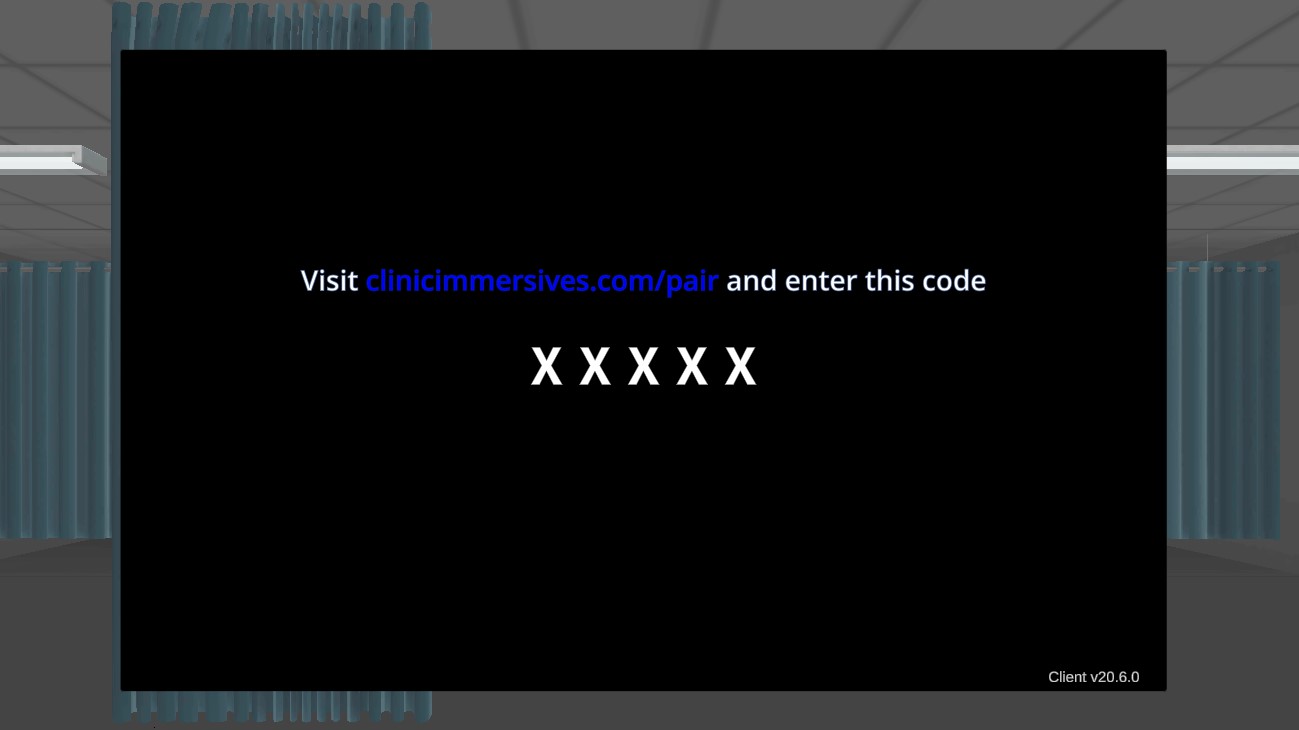
-
Next visit the Device Pairing Page and insert the token from your app:
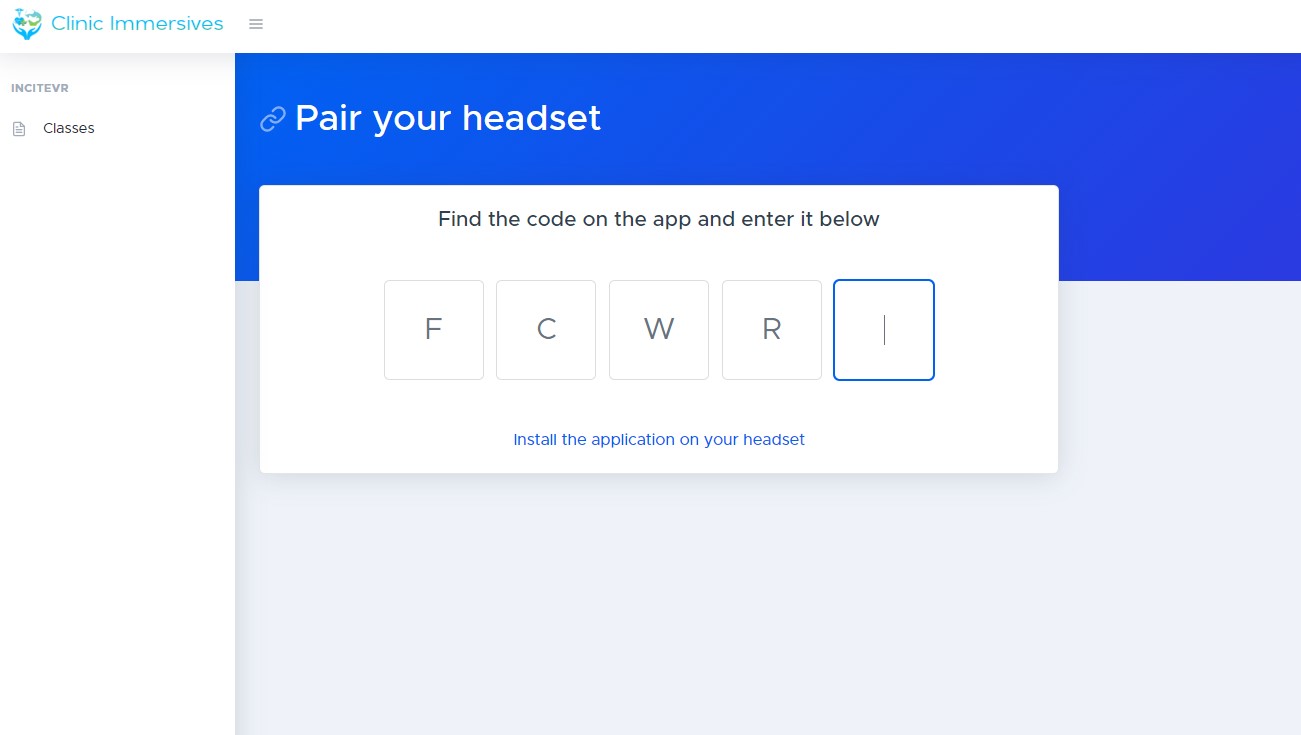
- Your device is now synced with your account, you can now use MA Skills Labs.
No "Free" blue button on app page
Once you click it the first time, it will disappear since it is already added to your account. Check your headset and see if the app is already there.
You have no classes running at this moment
You don't have any class in progress, if you think there's a problem, please contact your Faculty or our Support email.
Couldn't find active license
If you get this message when you login on the app, this means your Faculty hasn't accepted you into their class yet.
License not paired with this device
If you get this message when you login on the app, it means you already used on your account on a different device. You can only have 1 device active at a time.
In order to use your account on a different device, you need to pair your device with your account again using the token you get when you open the app.
No internet connection
This application requires an active internet connection, please connect to the internet before using the app.